You can include reference documents in your files that you send to your clients. Reference documents can include anything from a set of instructions on how to fill out the authorization form. Reference documents don't require authorization, but typically supplement the authorization form in some way.
You can add frequently used reference documents to your Document Library to quickly include these documents in your files.
When documents are sent via Sertifi, each page of the document receives a DocumentID stamp in the lower-left hand corner of the page to show the document was processed through the Sertifi system.
You must be a Sertifi Admin+ to add a reference document to the Document Library.
Adding reference documents
To add a reference document to your document library:
- Login to your Sertifi portal.
- Navigate to Administration > Document Library.
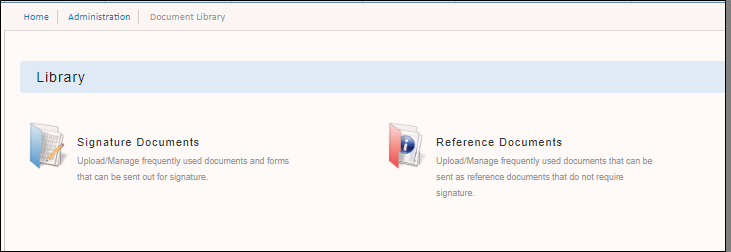
- Click Reference Documents. The Reference Documents screen opens.
- Click Upload to add a reference document from your machine. A popup window opens.
- Enter a title for the document.
- Click Choose File to navigate to the document on your machine, and then select it.
- Click Upload. You can now include the reference document in files you send to your clients.
When you upload a reference document to the document library, the document is private by default, which means that only the person who uploaded the document can view it.
Document options
You can view and change the reference document after you upload it by selecting the blue arrow. You have the following options:
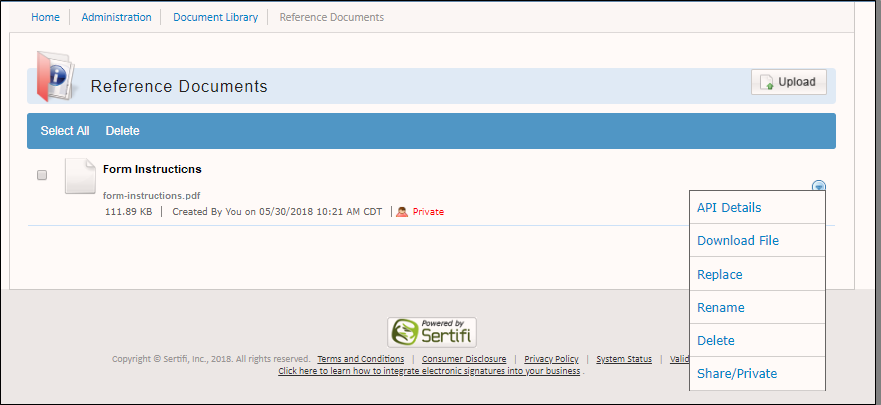
- API Details - click API details to view the ReferenceDocumentID.
- Download File - click Download File to download the reference document to your machine.
- Replace - click Replace to replace the reference document with a new one.
- Rename - click Rename to rename the reference document.
- Delete - click Delete to remove the reference document from the library.
- Share/Private - click Share/Private to change the default setting to share, so that other users can include the reference document in their file, or keep the setting to private, so that only you can add the reference document.
